
 Using Remote Computer
Using Remote Computerהאם במסגרת הפרוייקט אתם נדרשים לבצע הרצות מרובות ו/או ממושכות?
אנחנו יודעים שהמחשב שיש לכם בבית אינו בהכרח מתאים למשימה… וגם אם כן – עדיף שתשאירו אותו פנוי לטובת תרגילי הבית שלכם.
במקום זה, תוכלו לפנות למהנדסי המעבדה ולקבל אפשרות להתחבר לשרת/מחשב לעבודה מרחוק!
הרעיון הוא כזה: אתם מתחברים מתוך המחשב הפרטי שלכם למחשב המעבדה שהוקצה לכם על ידי חיבור מסוג SSH (אם אתם רוצים לדעת מה זה בכלל SSH, צפו בשתי הדקות הראשונות של הסרטון זה).
כדי להקים את ערוץ ה-SSH בין המחשבים יש לבצע התחברות והזדהות ראשונית.
לאחר מכן תשתמשו ב-VS Code על מנת לערוך ולהריץ קבצים במחשב המרוחק המוקצה עבורכם במעבדה, כאשר אתם מחוברים דרך המחשב האישי שלכם.
צורת עבודה זו היא נוחה, קלה ומומלצת.
כל המחשבים במעבדת SIPL מצויידים בכרטיסים גרפיים (GPU) חזקים ובעלי יכולת עיבוד גבוהה, עובדה המהווה יתרון בעיקר לצורך הרצות בתחום של למידה עמוקה (אבל לא רק).
העבודה על מחשבים אלו היא בסביבת Linux, וניתן להעתיק אליהם את מאגרי הנתונים שלכם. על מחשב שתקבלו תהיה מותקנת תוכנת Anaconda, שהיא מערכת הפצה וניהול חבילות קוד, המיועדת בעיקר ל-Python. אם אתם עובדים בפייתון, תוכלו להשתמש באנקונדה כדי ליצור לכם סביבת עבודה וכדי להוריד לסביבה זו את חבילות הקוד (Packages) שאתם זקוקים להן לטובת ההרצות.
ההקצאה היא למשך חודש והשימוש במחשב זה הוא לטובת הפרוייקט בלבד.
*** שימו לב: כמות המחשבים במעבדה היא מוגבלת ולכן אין טעם לבקש מחשב אם אין לכם עדיין שום קוד להרצה. הגישו את הבקשה בשלב שבו אתם מתכוונים ממש להתחיל לבצע הרצות. הבקשות לרוב מטופלות תוך יום-יומיים.
כדי לקבל הקצאת מחשב לעבודה מרחוק יש לשלוח מייל למנהל המחשוב של המעבדה, מר רועי מיטרני (כתובת המייל שלו היא: roym@technion.ac.il) ולכתב גם את מנחה הפרוייקט שלכם.
פרטו במייל את נושא הפרויקט וצרפו מס’ משפטי הסבר על אופי ההרצות: האם אתם מבצעים הרצות על מאגר נתונים? מה הנפח שלו (כדי שנדע כמה זיכרון להקצות לכם)? האם אתם מתכוונים להריץ על GPU? וכו’.
לכשיוקצה לכם מחשב תקבלו מייל עם פרטי המחשב, ושם משתמש (username)+ססמא להתחברות ראשונית.
להלן השלבים שצריך לבצע:
(0) אם אתם מנסים להתחבר מהבית יש להתחבר קודם כל לרשת הטכניונית ע”י חיבור VPN דרך אפליקציית Ivanti או Pusle Secure.
(1) את ההתחברות וההזדהות הראשונית יש לבצע עם תוכנת SSH. אם אין לכם כזו, אז צריך להוריד ולהתקין כזו על המחשב הפרטי שלכם:
אם המחשב הפרטי שלכם עובד בסביבת “חלונות” (Windows) אז מומלץ להוריד ולהתקין את MobaXterm על המחשב שלכם ולהתחבר דרכו לעמדה המרוחקת. ניתן לצפות כאן בסרטון שמסביר איך להתקין ולהשתמש בתוכנה. אופציה נוספת למשתמשי “חלונות” היא להתחבר בתוכנת PowerShell.
אם, לעומת זאת, אתם משתמשי Linux או Apple, אז טרמינל פשוט יעשה את העבודה.
(2) פתחו את תוכנת ההתחברות ל-SSH והקלידו את הפקודה ssh עם פרמטר שמורכב משם המשתמש שלכם (ה-Username שקיבלתם במייל מאיש המחשוב שלנו) ואחריו הסימן @ ואז כתובת ה-ip של המחשב. כמו בדוגמה הבאה:
![]()
לאחר מכן הזינו את הססמא שקיבלתם מאיתנו במייל.
הצלחתם להתחבר? יששש! צלחתם את השלב הראשון. המשיכו לשלבים הבאים…
סביבת העבודה VS Code היא סביבה מאוד פופולרית, ויש אפשרות להתקין בה תוספים אשר מאפשרים עבודה מרוחקת בשרתים מרוחקים.
(1) במידה ואין לכם VS Code על המחשב, הדבר הראשון שתצטרכו לעשות הוא להוריד את התוכנה ולהתקין אותה. ניתן להוריד אותה מכאן: https://code.visualstudio.com/download
(2) היכנסו ל”רשימת התוספים” (Extensions) על ידי לחיצה על האייקון המתאים בסרגל הכלים של ה-VS Code בצד שמאל ואתרו את התוסף Remote-SSH, או לחילופין – לחצו על הקישור הבא להתקנת התוסף.
לאחר שהתוסף יותקן בהצלחה תוכלו לראות חיווי של כפתור ירוק או כחול בפינה השמאלית תחתונה של מסך ה-VS Code. זה נראה כך:
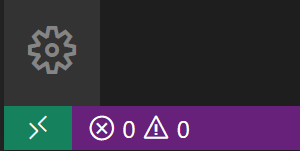
(3) כפתור זה מאפשר להבין בקלות ובמהירות אם ה-VS Code פועל כרגע על המחשב המקומי או בחיבור מרוחק.
לחיצה על הכפתור תגרום להופעת חלון המכיל את פקודות ה- Remote – SSH:

ביחרו את האפשרות “…Remote-SSH: Connect to Host” והזינו את הצירוף שבו השתמשתם לביצוע ה-Login לתוכנת ה-SSH.
תזכורת: שם המשתמש שלכם (Username טכניוני) ואחריו הסימן @ ואז כתובת ה-ip של המחשב. לדוגמה: israel.israeli@132.68.58.99
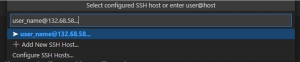
(4) הזינו את הססמא שלכם ואז תוכלו לראות שהסטטוס של הכפתור בפינה השמאלית-תחתונה של מסך ה-VS Code השתנה, וכעת מראה חיווי לחיבור מרוחק:
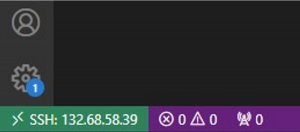
זהו! סיימתם לבצע את החיבור וכעת אתם יכולים לעבוד עם המחשב המרוחק.